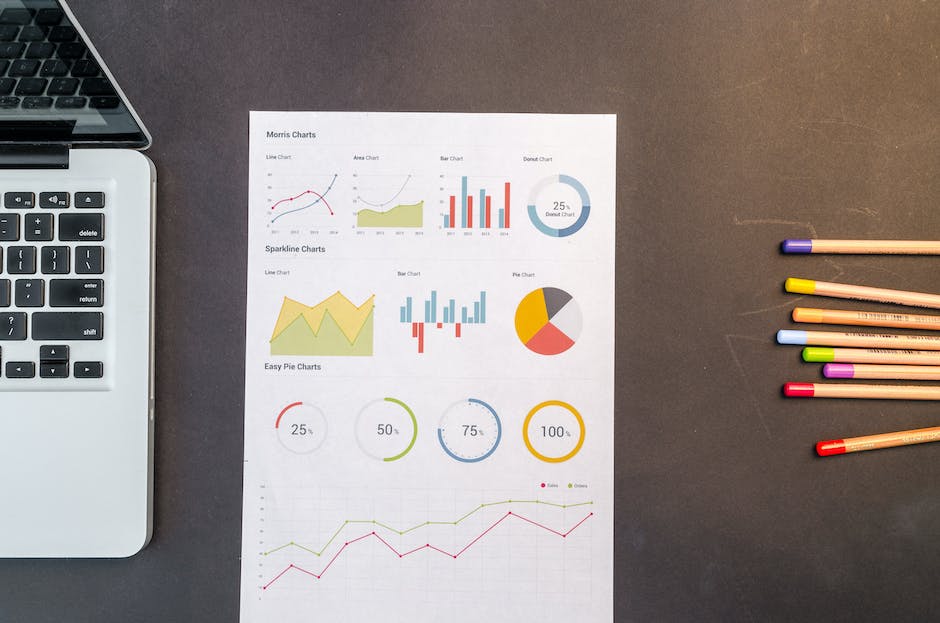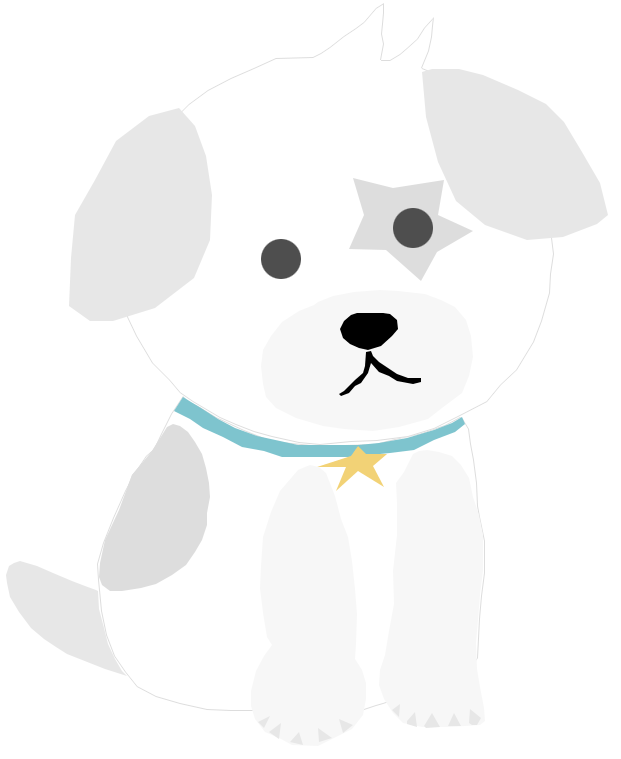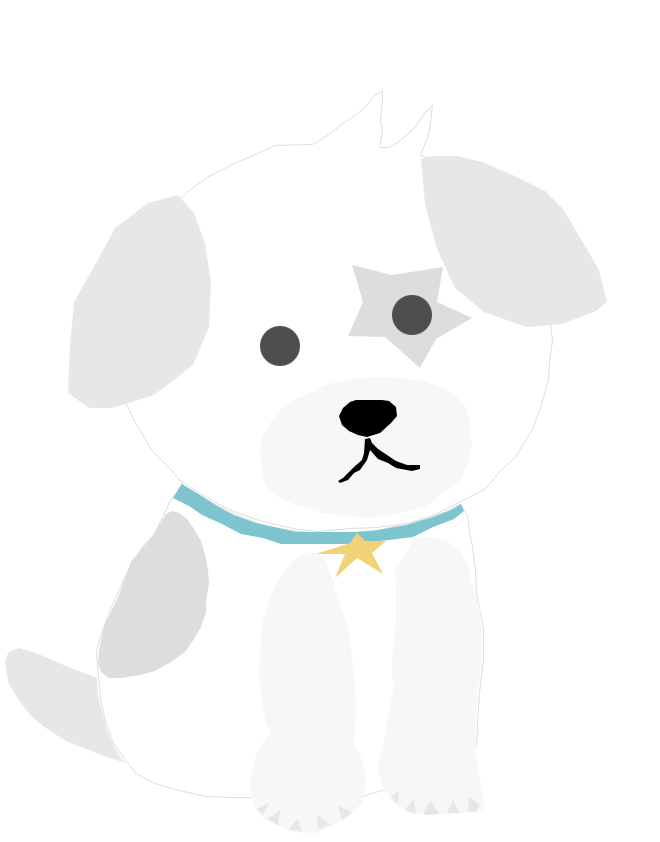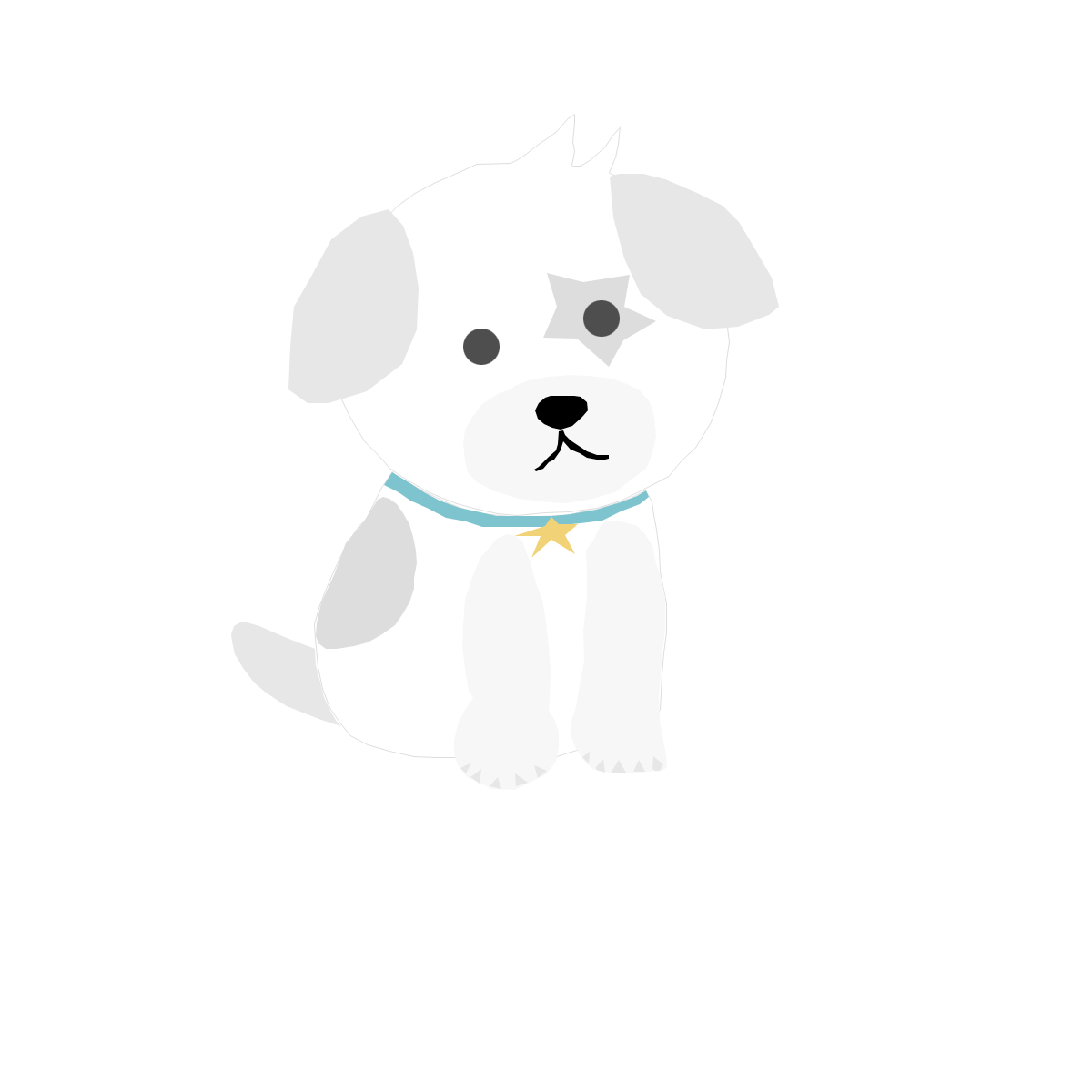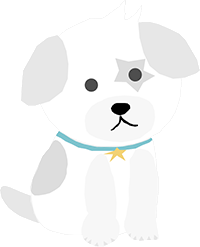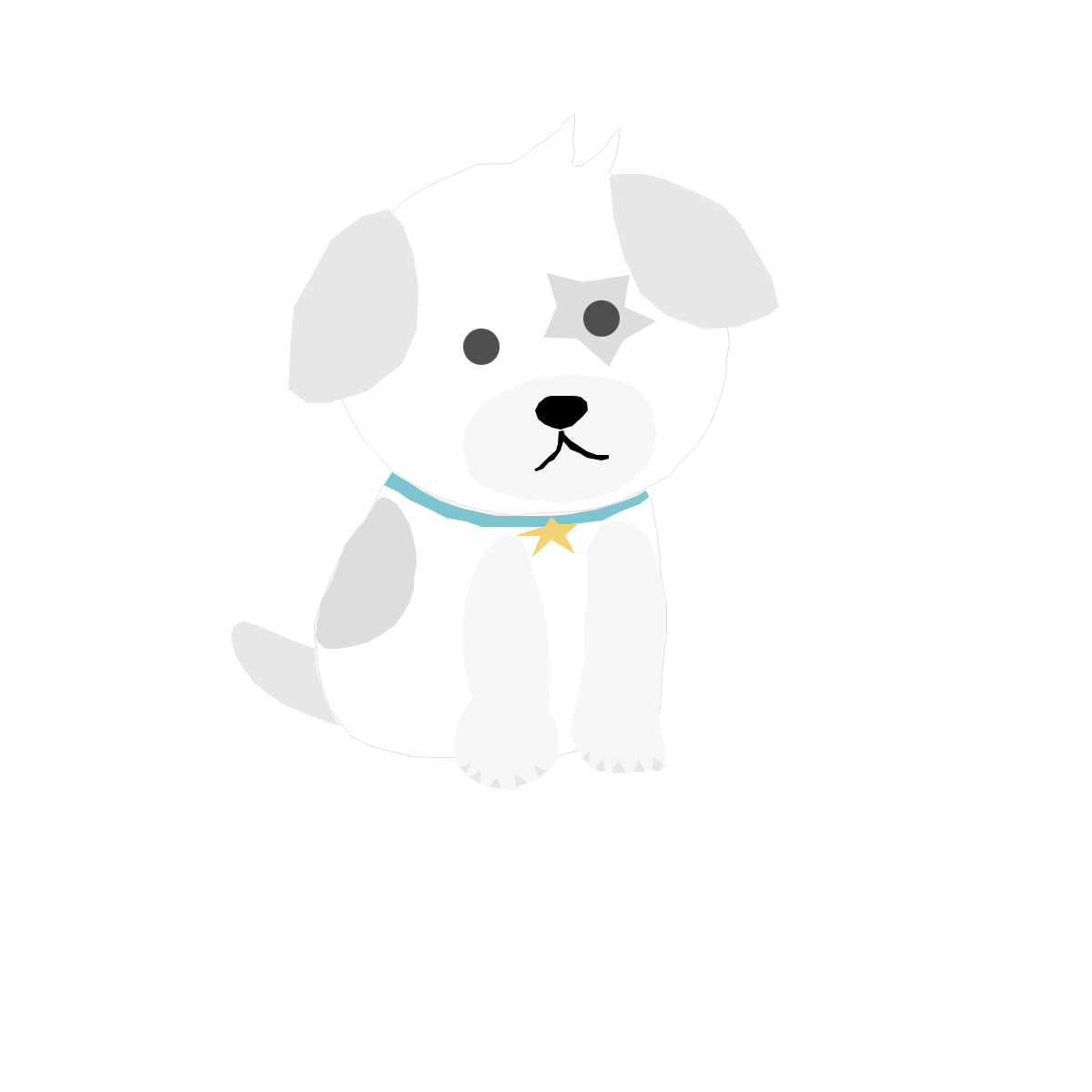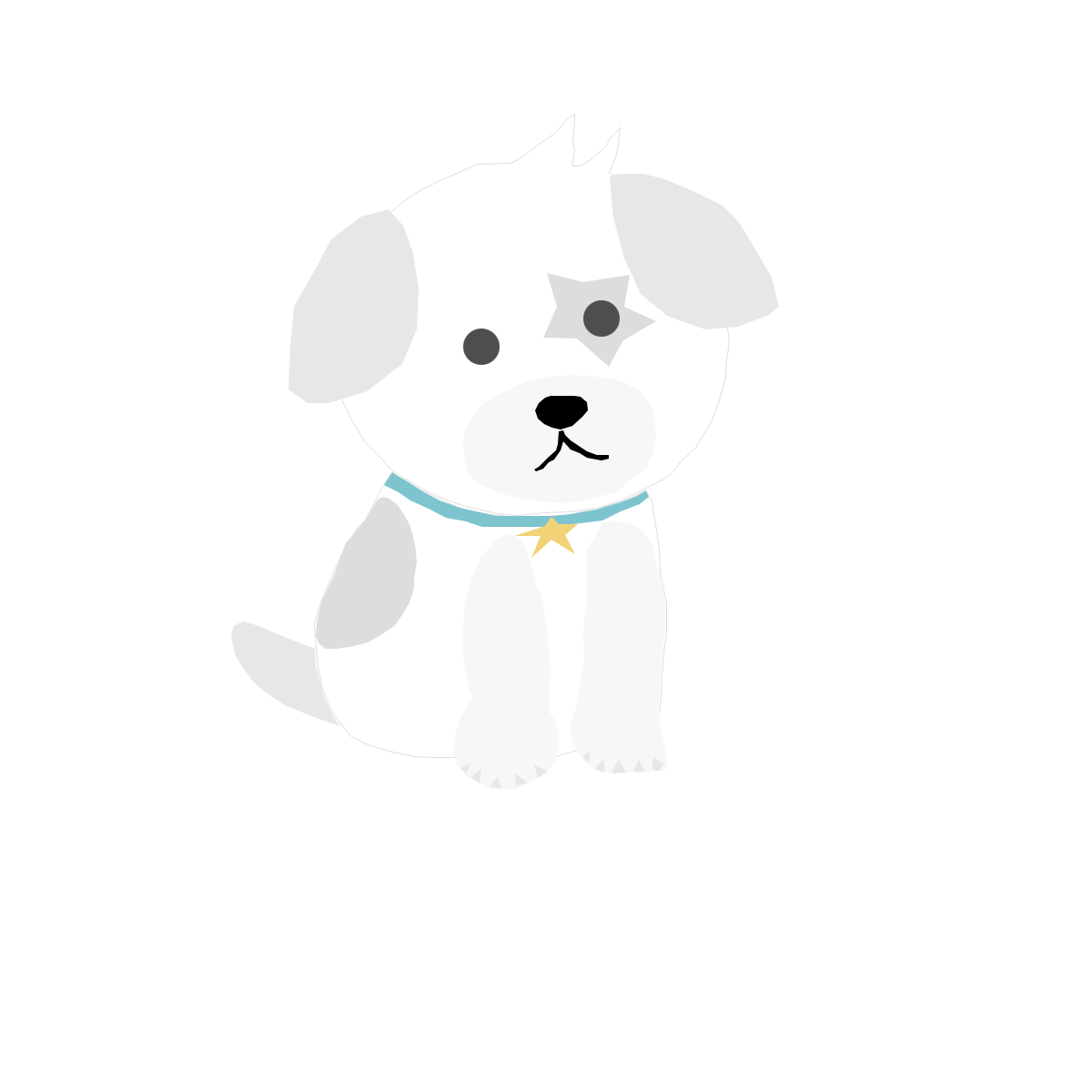Contents
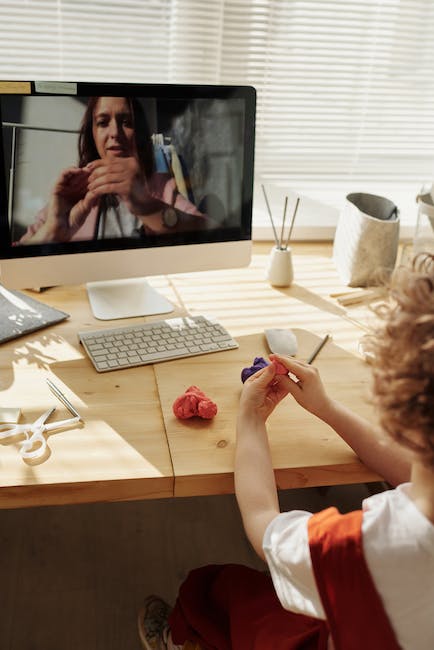
1. 엑셀 인터넷 강의로 배우는 국비지원의 메리트와 혜택
- 엑셀 인터넷 강의는 국비지원의 대상이 될 수 있으며, 국가 및 지자체에서 제공되는 교육 지원금을 받을 수 있는 기회를 제공합니다.
- 국비지원을 받으면 학습에 필요한 강의비, 교재비 등 일부 비용을 정부가 지원해줍니다. 이를 통해 학습에 필요한 비용을 절감할 수 있습니다.
- 엑셀은 현대 사회에서 필수적으로 요구되는 프로그램 중 하나로, 많은 기업이 엑셀 능력을 요구하고 있습니다. 따라서 엑셀 인터넷 강의를 통해 실무에서 필요한 엑셀 역량을 키울 수 있습니다.
- 인터넷 강의로 수업을 듣는 방식은 시간과 장소에 구애받지 않고 학습할 수 있으므로, 직장이나 학업과 병행하며 자신의 시간에 맞춰 공부할 수 있습니다.
- 인터넷 강의는 영상 강의와 함께 강의 자료를 제공하므로 수강자는 복습이나 교재 없이도 수업 내용을 다시 한 번 확인할 수 있습니다.
- 인터넷 강의는 학습자의 학습 속도와 수준에 따라 개인 맞춤형 학습이 가능합니다. 필요한 부분을 반복적으로 학습하거나 더 많은 예제를 풀어보는 등 학습 방식을 자유롭게 조절할 수 있습니다.
- 엑셀 인터넷 강의는 대부분 강사의 실무 경험이나 엑셀 전문가들의 노하우를 바탕으로 구성되어 있으므로, 최신 엑셀 트렌드와 실무에서 유용한 기능을 배울 수 있습니다.
- 인터넷 강의는 언제든지 다시 수강할 수 있는 장점이 있어, 필요한 경우 공부한 내용을 다시 복습하거나 향상시킬 수 있습니다.
- 엑셀 인터넷 강의를 수료하면 해당 강의에서 제공하는 수료증을 받을 수 있으며, 이는 취업 활동이나 스킬 인증에 도움이 될 수 있습니다.
- 국비지원을 받아 엑셀 인터넷 강의를 수강함으로써 엑셀 관련 역량을 키우는 동시에 미래 취업에 대한 경쟁력을 향상시킬 수 있는 장점이 있습니다.
2. 핵심 기술만 쏙쏙! 엑셀 인터넷 강의의 효과적인 학습 전략
엑셀 인터넷 강의의 효과적인 학습 전략은 아래와 같습니다.
1. 목표 설정: 학습 시작 전에 자신이 어떤 엑셀 기술을 습득하고 싶은지 목표를 설정합니다. 목표가 명확하면 학습 동기부여에 도움이 됩니다.
2. 짧은 시간으로 학습: 장시간 동안 한 번에 많은 내용을 학습하는 것보다는 짧은 시간을 여러 번 활용하여 반복해서 학습합니다. 15분에서 30분 정도의 짧은 시간으로 학습하여 지루하지 않고 집중력을 유지할 수 있습니다.
3. 실습 중심 학습: 엑셀은 실습을 통해 습득하는 것이 가장 효과적입니다. 강의를 시청하면서 실습 환경을 구축하고, 강의 내용을 따라가며 실제로 해보는 것이 중요합니다.
4. 요약 정리: 시청한 강의 내용이나 실습을 완료한 후에는 간단한 요약 정리를 해보는 것이 도움이 됩니다. 핵심 내용을 정리하여 복습하고, 학습 과정을 되돌아보며 학습 효과를 높일 수 있습니다.
5. 문제 해결: 엑셀은 문제를 해결하고 데이터를 가공하는 도구로 사용되므로, 학습 도중에 문제를 스스로 해결해보는 것이 좋습니다. 실제 업무상황을 상상하여 문제를 만들고 스스로 해결해보는 것으로 실전적인 능력을 키울 수 있습니다.
6. 커뮤니티 활동: 인터넷 강의는 온라인 커뮤니티를 통해 다른 학습자들과 의견을 공유하거나 질문을 할 수 있는 장점이 있습니다. 커뮤니티에 적극적으로 참여하여 의견 교류와 동기부여를 받으면서 학습 효과를 높일 수 있습니다.
7. 지속적인 학습: 단기간의 집중적인 학습보다는 지속적인 학습을 하는 것이 좋습니다. 매일 조금씩이라도 학습을 지속하면서 습득한 내용을 복습하고 실제 업무나 개인 프로젝트에 적용해보는 것이 중요합니다.
8. 성과 및 성장 확인: 주기적으로 자신의 성과와 성장을 확인하는 것이 중요합니다. 이를 위해 학습한 내용을 평가해볼 수 있는 퀴즈를 찾아보거나, 완료한 강의나 프로젝트를 체크리스트로 만들어 보는 것이 도움이 됩니다.
위의 학습 전략을 적절히 활용하면 엑셀 인터넷 강의에서 효과적으로 학습할 수 있습니다.
3. 엑셀 인터넷 강의의 핵심 기술을 국비지원으로 배우는 방법과 절차
엑셀 인터넷 강의의 핵심 기술을 국비지원으로 배우는 방법과 절차는 다음과 같다.
1. 사전 조사 및 정보 수집
- 국비지원으로 엑셀 인터넷 강의를 배우기 위해 관련된 정보를 수집해야 한다. 인터넷 검색이나 국비지원 훈련 공고 등을 통해 프로그램이나 강의를 찾을 수 있다.
2. 신청 절차 확인
- 해당 국비지원 프로그램의 신청 자격 및 절차를 확인해야 한다. 신청 대상, 접수 기간, 신청 양식 등을 공지사항이나 공고를 통해 확인할 수 있다.
3. 신청하기
- 신청 대상에 해당하는 경우, 프로그램에 신청을 진행해야 한다. 주로 온라인 신청을 통해 개인 정보를 입력하고 신청서를 작성해야한다.
4. 서류 제출
- 신청한 프로그램의 신청서와 자격증명서, 본인 확인 서류 등을 요구하는 경우가 많다. 해당 서류를 정해진 기한 내에 제출해야 한다.
5. 합격 및 등록
- 신청과 서류 제출을 완료한 후, 합격 여부를 확인한다. 합격 시, 강의 등록 및 관련 안내를 받게 된다.
- 등록에 필요한 추가 서류나 등록비 등을 미리 준비하고 제출해야 한다.
6. 온라인 강의 수강 및 실습
- 등록 과정이 완료되면, 강의를 실시간 혹은 녹화된 온라인 강의를 통해 수강한다. 강의에 맞는 교재나 소프트웨어 등을 배포받는 경우가 있다.
- 또한, 핵심 기술을 배우기 위한 실습 시간을 갖는 경우도 많다. 이를 위해 컴퓨터와 인터넷 환경을 준비해야 한다.
7. 평가 및 수료
- 강의나 프로그램 종료 후 평가를 통해 학습 내용에 대한 이해도 및 성취도가 평가된다.
- 성적이나 수료 기준이 있는 경우 해당 기준을 충족해야만 프로그램 수료가 가능하다.
8. 취업 혹은 실무 적용
- 엑셀 인터넷 강의를 통해 학습한 핵심 기술을 취업이나 실무에 적용한다. 엑셀을 이용해 데이터 분석이나 보고서 작성 등 다양한 업무를 수행할 수 있다.
위와 같은 방법과 절차를 따라서 국비지원으로 엑셀 인터넷 강의의 핵심 기술을 배울 수 있다.
4. 엑셀 인터넷 강의로 배울 수 있는 다양한 산업 분야의 활용사례
- 금융 산업: 엑셀을 활용하여 회계 및 재무 데이터 분석, 투자 포트폴리오 구성 및 관리, 금융 모델링 등을 수행할 수 있습니다. 또한, 금융 시계열 데이터를 통한 통계 분석 및 예측 모델 구축에도 활용될 수 있습니다.
- 마케팅 산업: 엑셀을 이용하여 고객 데이터 분석, 마케팅 효율성 분석, 광고 성과 측정, 시장 조사 데이터 분석 등을 수행할 수 있습니다. 또한, 대시보드를 활용하여 실시간으로 마케팅 성과를 모니터링하고 최적화할 수도 있습니다.
- 제조 산업: 엑셀을 이용하여 생산 데이터 분석, 품질 관리, 재고 관리, 공정 관리 등을 수행할 수 있습니다. 또한, 생산 일정 관리, 비용 예산 편성, 원가 계산 등에도 활용될 수 있습니다.
- 인사 산업: 엑셀을 활용하여 인사 관리, 인력 구성 및 운영 계획, 인사 성과 평가, 인사 비용 예산 편성 등을 수행할 수 있습니다. 또한, 인사 데이터 분석을 통한 인력 현황 파악 및 인력 예측에도 활용될 수 있습니다.
- 유통 산업: 엑셀을 이용하여 판매 데이터 분석, 재고 관리, 매출 예측, 매장 별 판매 성과 분석 등을 수행할 수 있습니다. 또한, 고객 데이터를 활용하여 개인 맞춤형 마케팅 전략을 수립할 수도 있습니다.
- 교육 산업: 엑셀을 활용하여 학생 성적 관리, 출결 관리, 시험 분석, 교육 통계 분석 등을 수행할 수 있습니다. 또한, 학생 데이터를 활용하여 개별 맞춤형 교육 계획을 수립할 수 있습니다.
5. 최신 버전 엑셀 기반의 핵심 기술을 전수하는 국비지원 인터넷 강의의 장점과 특징
최신 버전 엑셀 기반의 국비지원 인터넷 강의의 장점 및 특징은 다음과 같다:
1. 최신 기술 전수: 이 강의는 최신 버전의 엑셀을 기반으로 핵심 기술을 전수하는데 중점을 둔다. 이를 통해 참가자들은 최신 엑셀 기능에 대한 지식을 습득하고 업무 수행 능력을 향상시킬 수 있다.
2. 유연한 수강 일정: 인터넷 강의이므로 참가자들은 자신의 일정과 시간에 맞춰 강의를 수강할 수 있다. 이는 일반적인 교육 방식과 달리 참가자들의 편의성을 고려한 학습 환경을 제공한다.
3. 온라인 지원 및 피드백: 참가자들은 온라인으로 질문이나 문제점을 제기할 수 있으며, 수강 중 생기는 어려움에 대한 즉각적인 지원을 받을 수 있다. 또한 강사와의 상호 작용을 통해 자신의 학습 내용을 평가 및 피드백을 받을 수 있다.
4. 자율적 학습: 개인별 학습 방식에 맞게 수강할 수 있으며, 강의 내용을 되새김질하고 복습할 수 있는 기회를 제공한다. 이를 통해 참가자들은 자신의 학습 속도 및 방식에 따라 효과적으로 공부할 수 있다.
5. 비용 절감: 국비지원 인터넷 강의는 일반적인 오프라인 교육에 비해 비용이 저렴하다. 따라서 경제적인 이유로 교육을 받기 어려웠던 사람들도 저렴한 비용으로 최신 기술을 습득할 수 있는 기회를 얻을 수 있다.
요약하자면, 최신 버전 엑셀 기반의 국비지원 인터넷 강의는 최신 기술을 전수하는 것에 초점을 두고 있으며, 유연한 수강 일정, 온라인 지원 및 피드백, 자율적 학습, 비용 절감 등의 장점과 특징을 가지고 있다. 이를 통해 참가자들은 최신 엑셀 기술을 학습함으로써 업무 능력을 향상시킬 수 있다.
관련 뉴스기사
관련 유튜브 영상
연관 검색어
'모아보기' 카테고리의 다른 글
| 엑셀에서 원하는 문자열 찾는 방법을 소개합니다! (0) | 2023.08.23 |
|---|---|
| [해결 방법] 엑셀 sum 함수 오류 해결하기: 쉽고 빠른 방법! (0) | 2023.08.23 |
| PDF를 Excel로 변환하는 쉬운 방법! (0) | 2023.08.23 |
| 엑셀로 원형 그래프 만드는 방법 알려드립니다! (0) | 2023.08.23 |
| 엑셀에서 다중 조건을 활용한 IF 함수 사용법 및 예시 (0) | 2023.08.23 |